Email: procurement@njit.edu
Email: accountspayable@njit.edu
Electronic procurement, generally known as eProcurement, is the automation and management of the procure-to-pay process. It involves creating and approving purchase requisitions, issuing purchase orders, receiving goods and services, and processing invoices electronically.
Unimarket is the eProcurement company that NJIT partnered with for our eProcurement solution. Highlander eMerchant is the internal marketplace name that NJIT selected for this system.
Transforming our procurement process to eProcurement is an important part of an overall strategy for reducing costs and leveraging efficiencies. Universities like ours have found that implementing an eProcurement solution makes the purchase and payment processes faster, more efficient, provides better visibility and accountability and enables a higher level of compliance with policies and regulations. eProcurement is considered a best practice across higher education and supports NJIT’s objective of maximizing institutional efficiencies.
Highlander eMerchant will help by making your product research, processing orders, tracking those orders and all associated actions such as receiving and payments easier, faster and more compliant. In particular, you'll be able to locate the best pricing with our preferred suppliers, find items on contracts, compare products across suppliers, and much more. Highlander eMerchant will allow you to create ‘Shopping Lists’ for items that you order regularly to facilitate your future purchasing process.
With Highlander eMerchant you'll have an online procurement environment that provides an intuitive approach much like the online shopping cart experiences on so many websites.
There are online training videos in the Canvas Learning Management System (LMS), located on the MyNJIT Highlander Pipeline page. There will also be training documentation and online tutorials which will be accessible via links in the Highlander eMerchant dashboard.
Direct Pays and Budget Inquiries will continue to be processed in Banner. Historical data or historical entries will also remain in Banner. However, all purchase requisitions must be placed in Highlander eMerchant.
The link to Highlander eMerchant is available on the MyNJIT Highlander Pipeline page. Single-Sign On access is available when logged in with your NJIT username and password. Users can request access to Highlander eMerchant by contacting financesecurity@njit.edu
Click on User icon (silhouette located at the top right of the site) and select My Account. Then click on Settings and the user can make changes to their contact information. The email address and phone number must be your NJIT email and NJIT 10-digit phone number.
Many key suppliers have been identified for our marketplace. They include, but are not limited to: Office Depot, Grainger, CDW, Airgas, B&H Photo Video, Amazon, Fisher Scientific & Dell. Catalogs will continue to be added as we identify suppliers that have valid contracts and can integrate with the system.
The Buyer role in Highlander eMerchant is assigned to those users who have the authority to make purchases using University funds based on the Banner Finance Fund/Org Authority. The Browser role is assigned to those users who have the need to create purchases for goods and services but do not have the authority to make purchases using University funds based on the Banner Finance Fund/Org Authority.
Buyer and Browser roles will be assigned by the department, depending on what access role is requested on the Highlander eMerchant Access Request Form. If you need assistance you will need to contact financesecurity@njit.edu.
The Highlander eMerchant approval queue routings have been established that will expedite your purchasing experience. “Quick Order” catalog purchases under $1,000 will not require any additional approvals (there are a few exceptions such as hazardous materials and computers). Click on How do approvals work? for more detail.
Approvers have the ability to designate a Proxy when out of the office. This Proxy will have the ability to approve requisitions in their absence. In addition, approvals will automatically be escalated within a pre-set period of time. You may also set your “out of office” in the profile setting by clicking on your silhouette, then click on “out of office”, check the box that shows that you are unavailable and set your date and time.
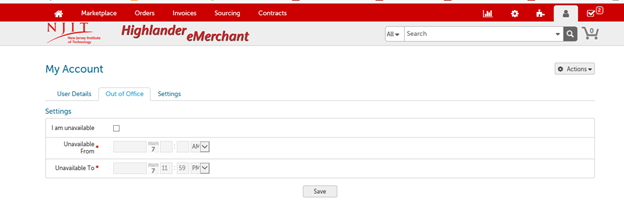
This is a temporary period (such as a vacation or FMLA) not meant to be ongoing. The user should be added to queues if ongoing.
If no action is taken within 72 hours of the approval task, the approval will be escalated to the next approver with authority to take the approval action. If the approver is the last in the approval chain and the 72 hours have passed, the requisition will wait for the approver to take action. This is an automated process within the system. If something is urgent then you should contact the approvers directly.
Depending on your fund/org access, approvers will have the ability to edit the Justification notes and Justification Attachments, Delivery Notes and Order Attachments, Index/ FOAP elements (system checks fund/org security of the Buyer) as well as the Ship To and Bill To fields dependent on the Chart of Accounts the approver has access to.
The purchase requisition will not route back to the Buyer, but it may follow a different approval path, if the Index/ FOAP requires it. A comment on the requisition can be posted by the approver which will alert the buyer of the change.
Declined requisitions can be found in the View Requisitions page, copied and edited for resubmittal by the Buyer who originally created the requisition. Requisitions remain in the system and can be viewed using filters such as “state” (declined, abandoned, canceled, incomplete…). The requisitions remain in the system perpetually.
Yes, if a requisition is declined, you can search for that requisition and while viewing you can Copy the declined requisition to be edited and resubmitted for approval.
Yes, use the ‘Split’ button next to the individual line items. You must have purchasing authority for the additional indexes or reassign the requisition to someone who does to make the split.
If items received are damaged or broken this should be communicated directly with the supplier. If the item(s) is not being replaced, a credit should be requested. If the damaged or returned item(s) has been invoiced, payment will not be issued until all items have been marked received and/or a credit has been received.
Yes, you would use the Non-Catalog Item option to enter in the full description of the services to be provided.
Yes, when a buyer clicks the checkout button or an approver tries to approve a requisition the system will:
a. Check that the index is valid and active
b. Check that you have purchasing authority for the selected index
c. Check the budget for the index
You will need to contact the appropriate College Business Office or the Budget Office to request a budget transfer. The Office of Sponsored Research Administration should be contacted for all grant budget inquiries.
No. Highlander eMerchant will perform budget checks by comparing the total purchase amount against the available funding in Banner for the index and accounts being used for the specific purchase. If the budget check fails, there will be a message indicating the budget is not sufficient and will stop the requisition until a budget transfer is completed.
There is no dollar limit to what can be ordered. Catalogs have been established based on existing contracts and therefore, user departments can order any items included in the contract and made available in Highlander eMerchant. However, Highlander eMerchant performs multiple budget checks during the requisition creation and approval routing process before a purchase order is created. If budget is not available, Highlander eMerchant will stop the requisition until sufficient funding is available in the appropriate organizations, index and account codes.
Yes, you can initiate a requisition at any time. If you are not ready to check out yet, simply hit the save button. Once you are ready to make additional changes or finalize your order, you can access the Incomplete Requisition and complete the check-out process. You can open, edit and save a requisition as many times as you need up until the point when the check-out process is completed.
Yes, you can create Shopping Lists for orders that you process regularly. This will expedite your purchasing process. You can set up as many Shopping Lists as you need. In addition, you can find previous orders and copy them, edit as needed to meet your current needs and submit as a new requisition for approval.
Yes, Justifications notes are always required. These notes are only visible internally to NJIT users and approvers. Purchase justifications are necessary to define the specific reasons for the purchase needs, which should align with the University’s budget process.
Yes. Receiving replaces the invoice approval currently used in Banner. You should only “receive” your items once you have inspected the shipment.
The Buyer of the order and/or another Buyers/Browsers in that Org Sharing Unit can receive the item. Buyers and Browser’s both have the ability to complete receiving reports.
The Buyer may not have access to the fund/org to be charged, or may be waiting for more information and is scheduled to be out of the office. The requester's name remains in the Ship To field on the PO (or can be changed) and appears in the Originator field on the Highlander eMerchant order screen.
The Organization Unit (Org Unit) in Highlander eMerchant allows for the visibility and permission sharing of requisitions, orders and invoices based on the hierarchy of the campus divisions and departments. Always select the lowest level Org (displaying 6-digit).
The Buyer or the System Administrator can select a different Org Unit but should be related to the Org associated with the index on the requisition.
Yes, Browsers can shop and reassign their cart to a Buyer, and perform the receiving function for orders in their Org Sharing Units.
If you cannot find your supplier in Highlander eMerchant you can request a supplier by going to the Marketplace tab and selecting “Request Supplier” (see below). This will bring you into the Unimarket Directory page where you can search for the supplier to see if they have an existing profile in the system. If they do, click on the 'Request Access' link next to their name and fill out the pop-up form and submit. If they don't have an existing profile you must then select 'Request Supplier' on the right hand side and fill out that pop-up form and submit. You will not be able to initiate your requisition until the supplier is established in Highlander eMerchant .
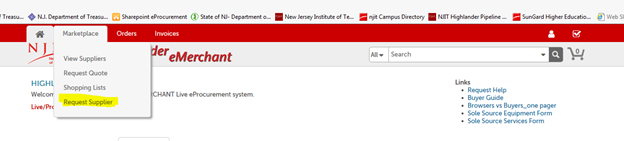
For supplier type definitions please refer to the Highlander eMerchant Glossary.
If the supplier notifies you that an item has been discontinued and will not be invoiced, go to your task menu, select outstanding receiving, select receive next to the line item and change the Action to Manual Close, add a note and select ok. If you still need the item then you will have to create a new requisition with a different supplier for the same or a similar item.
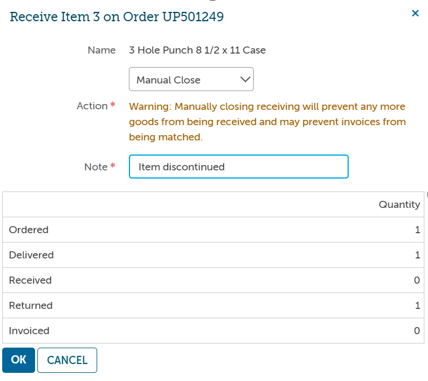
If the item(s) has been invoiced, request a credit from the supplier. Once the credit has been posted, as long the quantity and dollar amount are equal to the invoice amount, no further action is required regarding that line item.
No, receiving should be completed as items are received and inspected.
Yes.
- View your order, select the Invoices tab
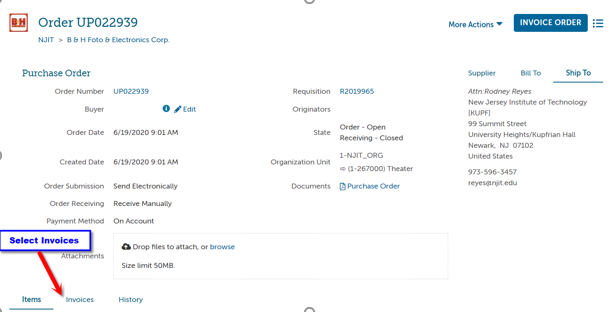
- Select the invoice number
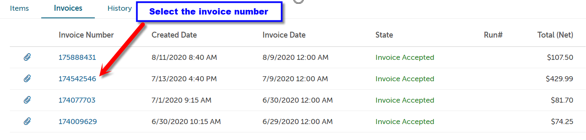
- Select the Payments tab
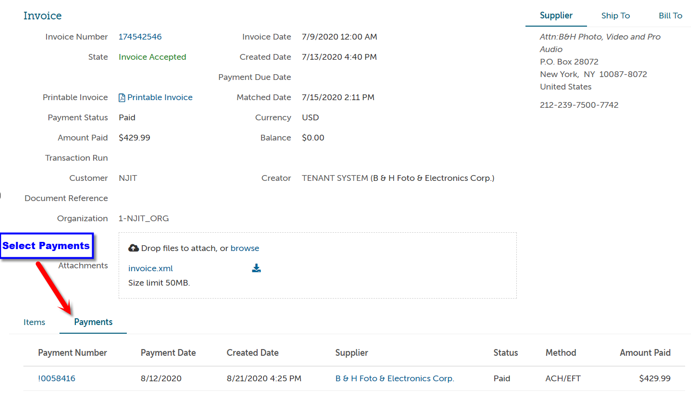
(Please note payment information in Highlander eMerchant is not real-time, for real-time payment information please use Self Service Banner.)
No, check copies are available in Self Service Banner only.
Most often, the buyer did not add the description to the requisition, in which case it will be denied by the Office of Procurement Services. To add the description to your requisition, click edit product.
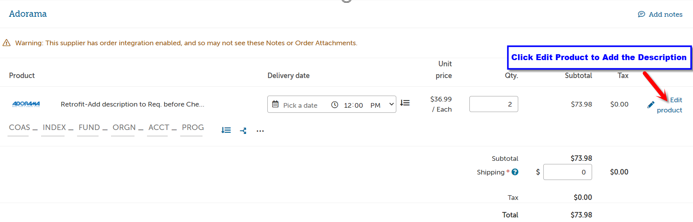
No, PO’s should not be closed if there are pending invoices. Once the invoice state of all invoices equals “Invoice Accepted” the PO can be closed.
The remaining funds will be credited to your account the same day if it's a current fiscal year PO. If it's a prior fiscal year PO the funds will be credited back the next Tuesday or Thursday morning, whichever comes first.
The PO Close process runs first thing every Tuesday & Thursday morning. So after a purchase order has been closed in Highlander eMerchant, the remaining funds will post back to the charged index(es) the next Tuesday or Thursday morning.
Yes, registered suppliers can be paid via direct deposit by clicking here.
Lite suppliers can be paid via direct deposit by completing the Direct Deposit Authorization Form - Supplier located on the Accounts Payable Forms webpage Send the completed form to the Office of Procurement Services.
Yes, the preferred format is PDF.
Invoices
Invoices must be submitted to the Accounts Payable inbox, apinvoices@njit.edu in order to be scheduled for payment, based upon the agreed upon payment terms. Note: Accounts Payable does not receive notification when an invoice is attached to a Requisition or Order Number.
Once an invoice has been accepted, the retrofit requisition must be completed and fully approved before the invoice can move to Banner for payment.
When an invoice is dated prior to the valid from order date, the buyer must accept the invoice, and apply the blanket order to the retrofit requisition.
Or
The blanket order has insufficient funds and cannot cover the entire invoice.
Select the Task Menu->Select Invoices->Click on invoice number to review the invoice details and view a copy of the vendor invoice->Click Accept/Reject->Select Accept->scroll to the Blanket Order dropdown menu and select the appropriate Blanket Order number.
Invoices must remain in a pending state until tangible proof from the supplier has been acquired that confirms the invoice is not owed. (i.e a credit memo)